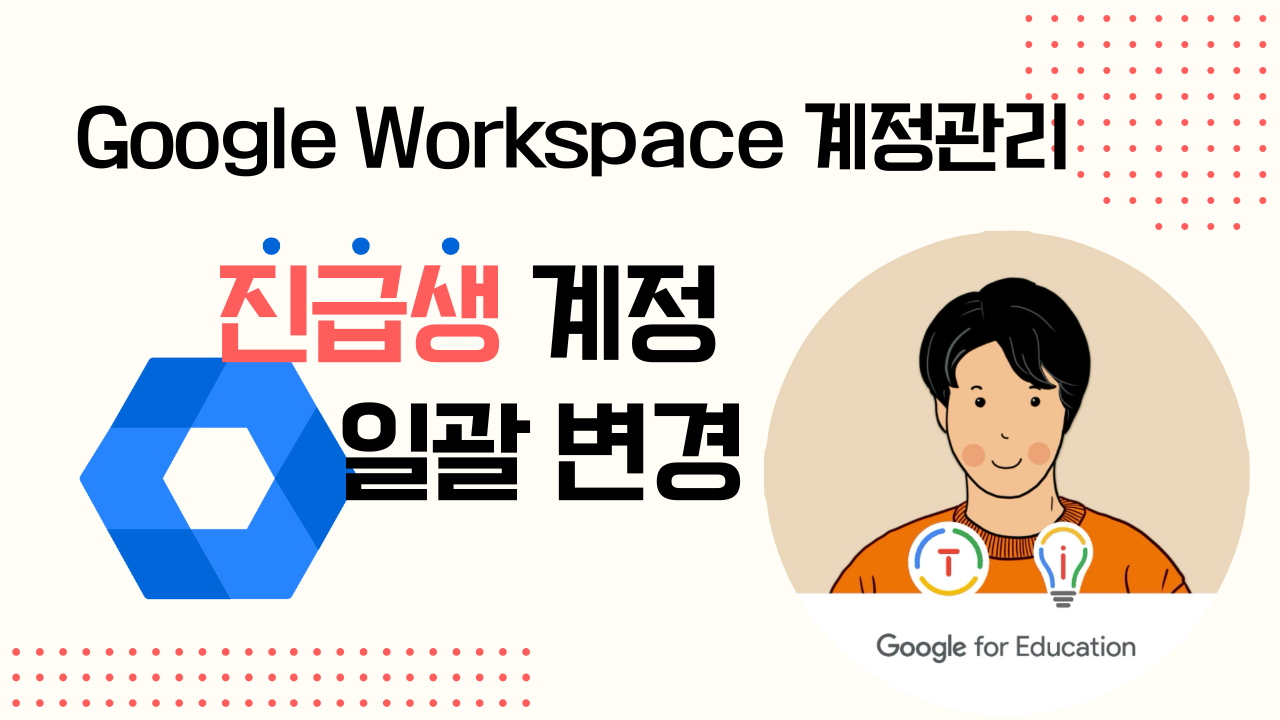이 영상에서는 구글 워크스페이스를 사용하는 학교에서 학년이 바뀔 때, 학생들의 계정 정보를 일괄적으로 변경할 수 있도록 도와주는 구글 시트를 소개합니다! 이 시트는 함수, 조건부 서식 그리고 Apps Script를 활용하여 만들어졌습니다. 이 시트를 활용한 진급처리는진급 학년으로 조직도 변경, (Last name에 기록된) 학번변경을 처리하도록 작성 되었습니다. 관리콘솔에서 보다 쉽게 계정 업데이트를 진행할 수 있도록 합니다. 영상에서는 시트를 사용하는 방법을 자세히 설명하면서, 따라할 수 있도록 안내합니다.도움 되시길 바랍니다. 이 영상에서 사용한 시트 다운로드 🚀 조금더 자세한 설명은 다음 글을 참고하세요https://doldol.kr/109 구글 워크스페이스 진급, 졸업, 신입생, 전입 처리..