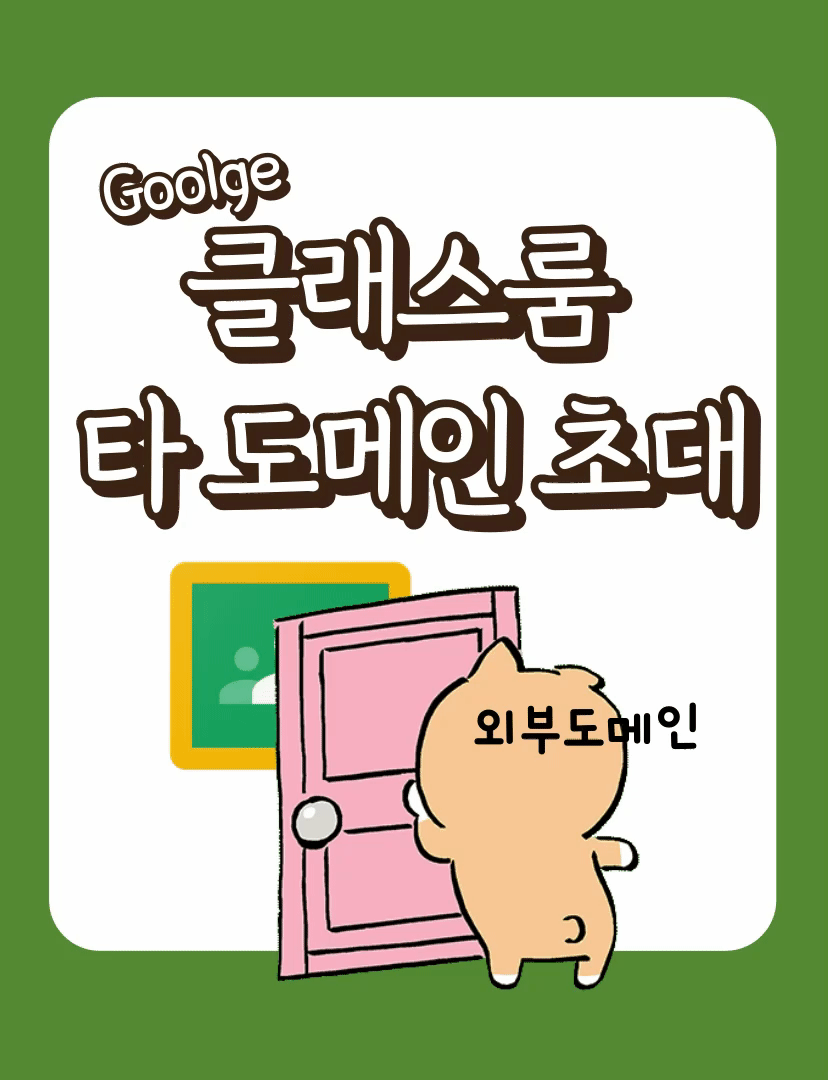📝📝 요약구글 워크스페이스 for education 사용자 업데이트(진급, 졸업, 신입생, 전입교사)워크스페이스 관리자가 관리콘솔에서 사용자 관리관리콘솔 - 디렉터리 - 사용자 - 사용자 일괄업데이트 - 사용자정보 csv파일 다운csv파일 편집 - 관리콘솔 업로드 구글 워크스페이스 for education 사용자 업데이트 새 학기 구글 워크스페이스를 교육에 활용하기 위해워크스페이스 관리자는 사용자 정보를 업데이트해야 합니다. 다음에서 설명하는 내용은 기본적인 일괄 업데이트 과정이며알아야할 기초 내용을 설명합니다.(검색을 통해 학교에서 300~500명 이상의 학생을쉽게 일괄 업데이트 하는 방법을 찾으실 수 있습니다만아래 설명 내용을 어느 정도 알고 계시면 그 과정의 이해나 오류발생 시 대처하실 수 있습..